전자공시 시스템이 내부적으로 작년에 굉장히 많이 바뀌었습니다
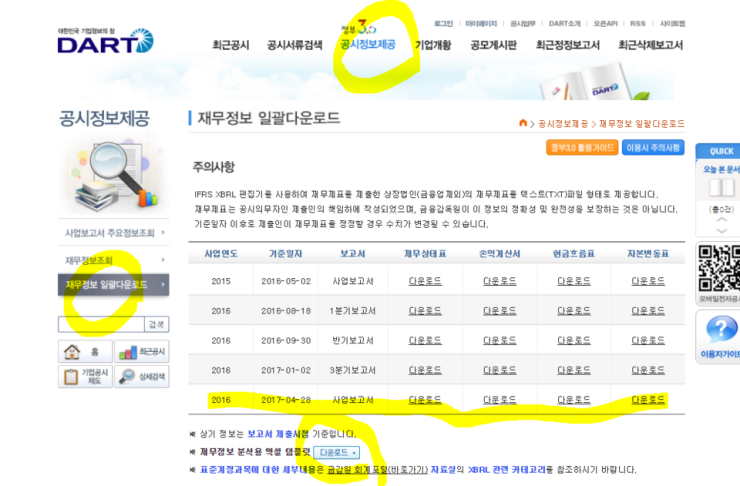
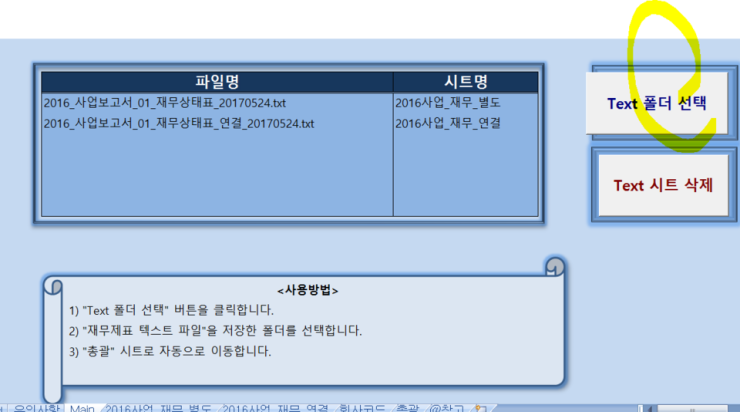

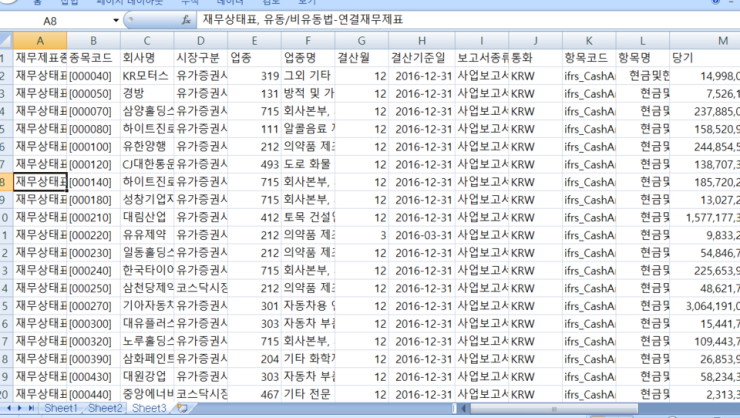
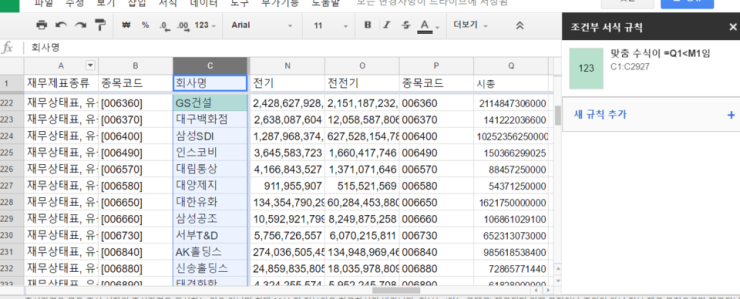
아시는 분도 계시지만 모르시는 분도 계실겁니다
가장 큰 변화는 제공하는 자료내의 내부적으로 재무제표의 회사별로 다양한 계정별 명목을
일종의 큰틀과 작은 서브 분류로 나누어 그 종속 카테고리안에 통합시켰다는 것입니다
예를 들면 광고비 광고지출비 광고 기타등등 이런식으로 분류되던것을
advertising 으로 하나로 묶었다는 것이지요
방법은 다음과 같습니다
다트 사이트에 들어가신뒤
공시정보제공으로 들어가셔서
재무정보 일괄다운로드를 누르시면
원하시는 해당년도의 상장 종목 모든회사의
사업보고서와 분기보고서를 하나의 파일로 다운받을수가 있습니다
오늘 글의 예시는 현금대비 시총을 찾아보기 위해서
단순하게 재무상태표를 다운받아보겠습니다
다운받으실때는 txt파일로 제공되기때문에
아래 재무정보 분석용 엑셀 템플릿을 같이 다운받으셔야합니다
Text 폴더 선택을 하신뒤 아까 다운받으신 폴더를 지정해주시면 자동으로
옆에 2016사업 재무 별도와 2016 사업재무 연결에 서식이 압축파일 풀리듯이 풀리게 됩니다
매크로를 사용하는것이기에
혹시나 매크로 오류가 뜨면 위에 상단 리본메뉴아래 매크로 사용을 눌러주셔야 합니다
계정별로 통합되어 쭉 일괄로 나오는 모습입니다
이것으로 다양한 퀀트 작업이나 통계 분류 작업을 할수 있지만
시간이 오래걸리니까 단순히 현금만 찾아서 뽑아내보겠습니다
매크로가 잠겨있고 데이타가 잠겨있으므로
재무연결 시트에 Ctrl+A를 누르거나 최좌상단 버튼을 클릭하여 해당 시트의 모든자료를 선택한뒤
Ctrl+C를 눌러 복사한뒤
새 Crtl+N을 눌러 새로 만들기를 시행한뒤
Ctrl+V를 눌러 붙여줍니다
이제 현금을 따로 종목코드랑 뽑아보겠습니다
손으로 다 찾아내기에는 시간이 오래걸리니 엑셀에 통합된 VBA의 매크로를 사용하겠습니다
Sub Macro3()
'
' Macro3 Macro
'
' 바로 가기 키: Ctrl+k
For i = 1 To 2930
Cells.Find(What:="현금및", After:=ActiveCell, LookIn:=xlFormulas, LookAt:= _
xlPart, SearchOrder:=xlByRows, SearchDirection:=xlNext, MatchCase:=False _
, MatchByte:=False, SearchFormat:=False).Activate
ActiveCell.Offset(0, -11).Range("A1:P1").Select
Selection.Copy
Sheets("Sheet2").Select
ActiveSheet.Paste
ActiveCell.Offset(1, 0).Range("A1").Select
Sheets("Sheet1").Select
ActiveCell.Offset(1, 0).Range("A1").Select
Next i
End Sub
현금및 글자가 들어가는 곳을 찾아서
해당행을 sheet2에 복사하라는 매크로입니다
매크로가 어려우신분들은
엑셀 상단의 보기를 누르신후
상대적위치에 체크하신뒤
매크로 기록을 누르시고
ctrl+f를 누른후 현금및 으로 검색하시고
화살표키를 이용하여 맨 왼쪽까지 가신뒤에
거기서부터 Shift + -> 우측방향키를 눌러 해당 행을 선택한뒤
Ctrl+c를 누른뒤에
sheet2로 가셔서 ctrl+v를 눌러 붙히고
한칸아래로 내리신뒤에
다시 sheet1으로 돌아오시고
한칸 아래로 내리시고
다시 보기에 매크로기록 종료를 선택하시면 됩니다
그뒤에 매크로 보기를 누르시고 반복시행문을 입력해주시면 됩니다
그렇게 해서
뽑은 시트입니다
구글 파이낸스를 이용하기위해서
종목코드를 쉽게 문자열로 뽑아내겠습니다
P열을 선택하신뒤
B열에서 중괄호를 제거하기위해 MID함수를 사용합니다
=MID(B2,2,6)
을 입력합니다
B2셀에 중괄호 첫번째를 제하고 그뒤로 6개의 문자를 뽑아와
라는 내용의 함수입니다
그렇게 P2를 작성한뒤
지난번 글에서 말씀드린대로 셀을 선택한뒤 선택박스의 우측 하단의 네모를 쭉 끌어서
자동채우기로 아래 까지 다 채워줍니다
그뒤에 저장하신뒤
그것을 구글 문서로 업로드 합니다
과정은 지난번과 동일합니다 (존리따라하기2편 참조)
시총과 비교하기위해
Q열에
=googlefinance(P2,"marketcap")
구글함수를 넣어줍니다
마찬가지로 셀을 선택한뒤 우측하단 네모를 쭉 아래로끌어서
자동채우기를 이용합니다
그뒤에 현금과 당기 현금과 비교하는 조건부 서식을 넣어주고
(존리따라하기 2참조)
필요에따라 당기,전기,전전기를 색상으로 비교하는 조건부 서식등을 넣어주면 됩니다
응용에따라 현금과 단기자금과 부채를 추출하고 순자산을 계산한뒤
시총과 비교하는 방식도 사용할수있겠습니다
해당 예시는
다음과 같이 받아보실수 있으십니다
감사합니다
댓글 없음:
댓글 쓰기